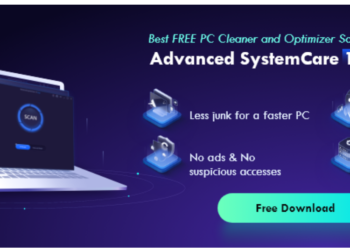Playing a DVD file on your PC is a straightforward process, but it does depend on the format of the DVD file and the operating system of your computer. DVD files usually come in two forms: as a disc image file, often in ISO format, or as DVD video files stored in a VIDEO_TS folder.
Below are steps to play both types of DVD files on a Windows PC and a Mac.

- Downloading VLC Media Player: VLC is highly recommended for playing various DVD file formats and is available for free. Visit the official VLC website to download it for your operating system.
- Software Updates: Ensure your media player software is up to date to support the latest video codecs and formats.
- External DVD Drives: If you’re trying to play files from a physical DVD but your PC doesn’t have a DVD drive, consider purchasing an external USB DVD drive.
- By following these steps, you can enjoy your DVD files on your PC without much hassle. Whether dealing with digital backups of your DVDs in ISO format or the classic VIDEO_TS folders, there’s always a way to get your content playing smoothly on your computer.
What Is A VOB File?
A VOB (Video Object) file is a container format used to store video on a DVD disc. It is based on the MPEG-2 program stream format but with additional limitations and specifications in the private streams. The VOB format is a part of the DVD-Video media standard developed by the DVD Forum.
VOB files contain the following types of data:
- Video: The main content of a VOB file is MPEG-2 compressed video, which is a standard format used for digital television and DVD movies.
- Audio: Audio tracks within a VOB file can be in various formats, including but not limited to MP2, AC3, and DTS. A VOB file can contain multiple audio tracks, allowing for the selection of different languages or audio formats.
- Subtitles: Subtitles are stored as subtitle streams that can be turned on or off by the viewer. Multiple subtitle streams can be included for different languages.
- Menus and Navigation: VOB files also contain DVD menus, buttons, and navigation commands, allowing viewers to interact with the DVD content, such as selecting scenes or setting up audio preferences.
VOB files are usually encrypted and stored in the VIDEO_TS folder of a DVD. They are accompanied by IFO and BUP files, which contain information about the VOB files, such as chapter points, subtitles, and audio tracks, as well as backup data for recovery purposes.
While VOB files are specifically designed for DVD playback, they can also be played on computers using various media players that support the MPEG-2 format, provided that any copy protection is not violated. Some popular media players that can play VOB files include VLC Media Player, MPC-HC, and KMPlayer.
How To Play VOB files?
Playing VOB files on your computer can be achieved using various media players that support this format. VOB (Video Object) files are DVD-Video media containers containing video, audio, subtitle, and menu contents multiplexed.

VOB files, which stand for Video Object files, are container formats in DVD video media. They contain the actual video, audio, subtitles, and menus for the DVD. Here’s how to play a VOB file using different methods and software.
Using VLC Media Player
VLC is a versatile, free media player that can handle VOB files effortlessly, among many other video formats. Here’s how to use it:
- Download and Install VLC: If you don’t already have VLC Media Player installed, you can download it from the official VideoLAN website. It’s available for Windows, Mac, and Linux.
- Open VLC Media Player: Launch the VLC application on your computer.
- Open the VOB File: You can drag and drop the VOB file directly into the VLC window, or you can go to “Media” > “Open File” and select your VOB file through the file browser.
- Play the VOB File: Once the file is loaded, VLC should start playing it automatically.
Using Windows Media Player
Windows Media Player, which comes pre-installed on most Windows computers, can also play VOB files, but it might require additional codecs.
- Check for Updates: Ensure your Windows Media Player is up to date, as newer versions may have better codec support.
- Open Windows Media Player: Launch the program from your Start menu.
- Open the VOB File: Drag and drop the VOB file into the player, or use the “File” > “Open” option to navigate to your file and open it.
- If Windows Media Player cannot play the file, you may need to install a codec pack like K-Lite Codec Pack to add support for VOB files.
Using Other Media Players
Several other media players can handle VOB files:
- MPC-HC (Media Player Classic – Home Cinema): A lightweight, open-source media player for Windows that supports VOB files.
- KMPlayer: A versatile media player for Windows and Mac that supports a wide range of formats, including VOB.
- PotPlayer: A powerful media player for Windows with extensive format support and customization options.
Converting VOB Files
If you prefer not to download a new media player, and want to play VOB files then you can convert VOB files to a more universally supported format like MP4. There are many free video conversion tools available online, such as Handbrake or Freemake Video Converter. The process typically involves:
- Downloading and Installing the Conversion Software: Choose a video converter and install it on your computer.
- Opening the VOB File in the Converter: Use the “Open” or “Import” option to load your VOB file.
- Choosing Output Format: Select MP4 or another desired format from the output options.
- Converting the File: Start the conversion process and wait for it to complete.
- Playing the Converted File: Open the converted file in your standard media player, such as Windows Media Player or QuickTime for Mac.
- By following these methods, you should be able to play VOB files on your computer easily, regardless of your preferred media player or device.
Conclusion
When choosing a VOB player, consider what’s most important to you: ease of use, advanced features, or support for a wide range of formats.
VLC Media Player and KMPlayer offer great all-around performance for most users, while PotPlayer and GOM Player provide extensive customization options for more advanced users. MPC-HC is a great lightweight option for older systems or for those who prefer simplicity.